|
10/1/2000 -- Task Manager is a popular, built-in Windows 2000 utility that's accessed by right-clicking the Start menu bar, or selecting Task Manager from the Windows Security dialog box. Task Manager allows you to terminate rogue applications and services.
It's likely that you have been using Task Manager for some time as an MCSE. This tool dates from the early iterations of Windows NT and remains much the same in Windows 2000. Task Manager has three tabs--Performance, Applications, Processes--and I'll discuss them in increasing order of popularity (in my humble opinion).
Applications
The Applications tab (see Figure 1) is the least sexy view of Task Manager, but one that I access more than any other. It's here that you can, at a glance, observe the status of an application that is running (or not running).
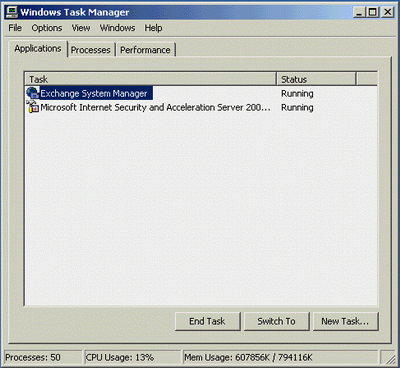 |
Figure 1. Applications view in Task Manager will tell you if an
application is not responding. |
I typically view the Application tab when I'm running an application that is no longer responding. It's the easiest way to terminate any foreground application that "freezes" simply by clicking the End Task button. It's also useful when you're installing an application that appears to stall.
For example, when installing Microsoft Exchange 2000 Server as part of the Small Business Server 2000 beta program, numerous modifications are made to the Active Directory schema. At times, the installation progress bar stops, which could lead you to conclude the setup process has failed. Most folks at this point commit one of the deadly Win2K sins--turning off the server machine at the power button. Ouch! Instead of living the life of a Win2K sinner, first turn to the Applications tab and see whether or not your application is running.
Master Tip: Let me share with you this little-known trick that you can use with Task Manager's Application tab to see exactly what "process" is associated with an application: Simply right-click on the application listed under Task on the Applications tab, then select Go To Process on the secondary menu. You will be immediately taken the to the specific process on the Processes tab. This trick is extremely beneficial when you want to see if the application is consuming inordinate amounts of primary (RAM) memory. You can also observe how much of the CPU cycle the application is consuming.
Performance
Certainly the most attractive view in Task Manager is the Performance view (see Figure 2, below). One of the highlights of the Performance tab is the ability to check whether the machine you're working with is a dual or single processor machine, as far as Windows 2000 is concerned. This is harder to know than it seems. The only time you're told whether the multi-processor kernel is loaded is by quickly looking for that information as the Windows 2000 Server's character-based start-up screen appears. Worse, suppose you put a second processor in your machine and are bewildered why your performance has not improved? Glancing at the CPU Usage History line chart on the Performance tab will provide the answer. If there is a single line graph, Windows 2000 believes this machine has a single processor. If there are two line charts, Windows 2000 believes this is a dual processor machine.
Master Tip: If you've physically installed a second processor and the Performance tab displays a single line graph signifying a single processor, you'll need to upgrade the Windows 2000 kernel from uniprocessor to multiprocessor. For more information about implementing and optimizing multiprocessor systems, see "Measuring Multiprocessor System Activity" in the Microsoft Windows 2000 Server Resource Kit Server Operations Guide.
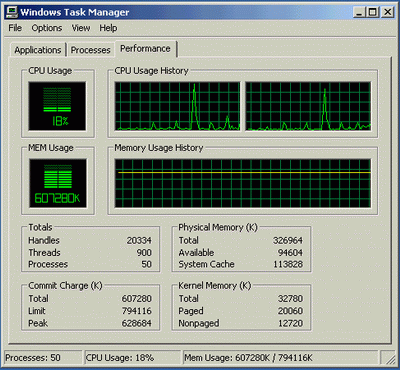 |
Figure 2. The Performance tab in Task Manager displays quick and
direct processor and memory information. |
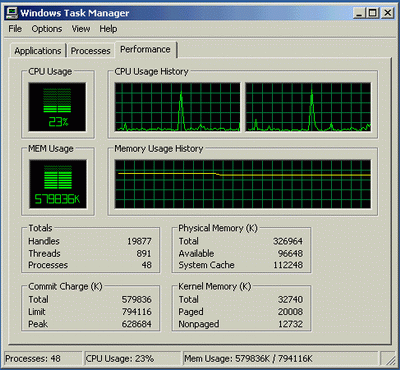 |
Figure 3. More memory is available when large applications are closed
(compare this to Figure 2, above, where the applications are open). |
Another fact that often escapes overworked Windows 2000 MCSEs is exactly how much physical RAM memory the machine actually has. I've seen stressed-out MCSEs reboot the machine to obtain this value from the machine BIOS during the character-based Power On Start Test (POST). Instead of taking such draconian measures, simply observe the Total field under the Physical Memory (K) category. The Free field reports the amount of free physical RAM memory.
If RAM memory and a paging file comprise my primary memory, how much memory does Windows 2000 believe I have and how much free? This can be observed via the three views provided by MEM Usage. The MEM Usage denominator value,displayed in text at the bottom-right of Task Manager, shows the total amount of primary memory (which is the Physical RAM plus the paging file)Windows 2000 believes it has. The numerator is the amount of primary memory being used. This same memory consumption value is displayed as both a histogram (bar) chart and a line chart in the center of Task Manager.
Master Tip: You may have noticed that Figure 2 reflects significant primary memory consumption. That's because I'm running two large applications (Microsoft Internet Security and Acceleration Server 2000 Administration MMC, Exchange System Administrator MMC) in addition to a whole host of Small Business Server 2000 services. If I close the Microsoft Internet Security and Acceleration Server 2000 Administration MMC and the Exchange System Administrator MMC, a significant amount of primary RAM memory is freed (you can see this in Figure 3). The lesson learned is that you shouldn't run unnecessary services and applications on your Windows 2000 machine.
Processes
I saved the Processes tab (see Figure 4) for last. This is the most technical tab--often referenced when you're on the telephone with Microsoft Technical Support. On a day-to-day basis, you can use the Processes tab to observe if a process--say, the tape backup program--has a memory leak and is consuming tons of memory.
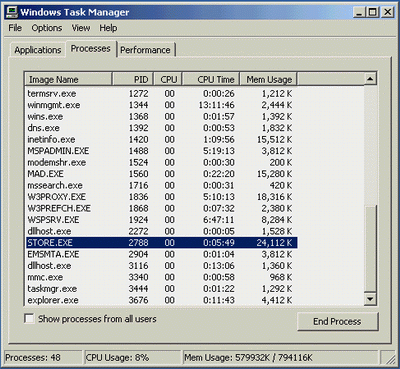 |
Figure 4. The Processes tab in Task Manager is more technical in
appearance than the other tabs. |
Further notable aspects of Task Manager:
- PID: The Process ID (PID) is listed next to the process, allowing you to execute the KILL command at the command line to terminate an out-of-control process. Of course, you can accomplish the same thing simply by clicking the End Process button.
- Set Priority: Right-clicking a process and selecting Set Priority allows you to set the processing priority for the process from Realtime to Low. I describe processor priorities in great detail in Chapter 20 of my book, Windows 2000 Server Secrets (IDG Books).
- Set Affinity: By default, activity is distributed over multiple processors in Windows 2000 without any involvement from you. This is a technique known as Symmetrical Multiprocessing (SMP). However, you can assign a process to a specific processor by selecting the Set Affinity menu option displayed on the secondary menu when you right-click a process. This allows you to invoke Asymmetrical Multiprocessing just like the good old mainframe days.
- Customize: Choosing Select Columns on the View menu when the Processes tab is displayed in Task Manager allows you to select many more reporting columns (see Figure 5, below). If you click OK, the Processes tab reflects many more columns of information (see Figure 6, below).
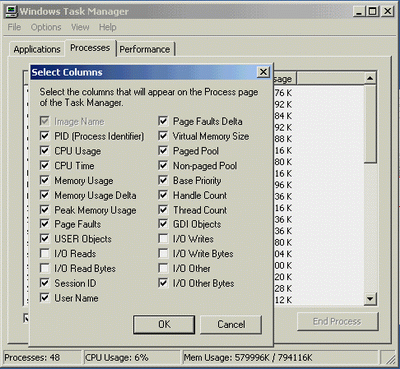
|
| Figure 5. Adding columns to the Processor tab of Task Manager. |
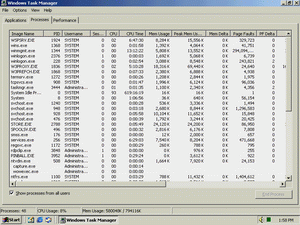
|
Figure 6. The Processor tab reports much more
information once columns have been added.
(Click on image to view larger version.) |
Bet you never knew Task Manager had so many useful tools!
This installment of Windows 2000 Foundations represented the first of three columns on boosting Windows 2000 performance. Next month, I'll focus on System Monitor. In the meantime, you can read my previous Windows 2000 Foundations columns courtesy of Microsoft Certified Professional Magazine's Guide to Windows 2000 Certification.
Reprinted from Microsoft Certified Professional Magazine, October 2000. What's your favorite Task Manager tool? Post your comments below or enter our Forums.
|

 Column Story
Column Story
